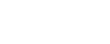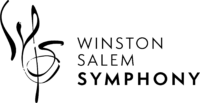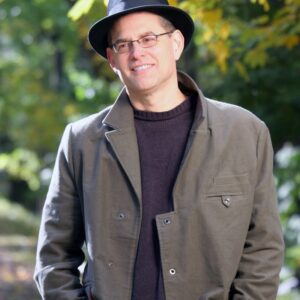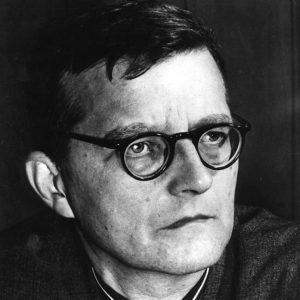It’s a new era and virtual concerts are here to stay. We’ll help to get you going. We want to ensure that you have the best live orchestral music experience possible—whether you’re in the hall, or in your home.
New! Watch on Artarie
Tim Storhoff introduces Artarie, our new streaming partner showcasing the finest in arts and culture, and demonstrates how easy it is to watch on your computer or mobile device—plus how to watch on your TV using Roku. For more about Artarie, visit artarie.com
View anywhere, on your desktop or mobile device.
Viewing a streamed event is as easy as 1, 2, 3. If you have Stage Pass or have purchased a streaming ticket on our website, simply…
1. Open the email regarding the event.
2. Click on the event button in the email to be directed to the streaming platform.
3. Agree to the terms of service, and start watching.
You can try this out for yourself, now! Just use the button to go through the process of “buying” a free ticket to our test event. Watch your email inbox, then enjoy Aaron Copland’s Quiet City.
Screencasting/Mirroring
Watching on your computer or mobile device is fine, but to get the full effect, you may wish to watch on your home theater system. Below are a few options to make that happen. All of these devices are widely available online and in “big box” stores.

Use an HDMI cable
Simply connect your TV and your computer with an HDMI cable. Most computers and nearly all TVs built in the last 15 years can accommodate this simple option.

AppleTV from Mac or iOS
Use AirPlay to connect your Mac, iPhone, or iPad to an AppleTV device over your WiFi connection.

Roku
Mirror the the screen of your desktop, laptop, or mobile device to your Roku player.

Chromecast
View the concert on your TV via a Chromecast device receiving signal from your phone or computer.
Use an HDMI cable
- Connect one end of an HDMI cable to your computer.
- Connect the other end to your TV.
- Open your email, click the button to reach our stream, play the video and use the full-screen icon if you wish.
Note: Some computers, such as Mac, may not have an HDMI port on the side, requiring an adapter. If you have trouble, let us know.
AppleTV from Mac/iOS
- Make sure that your computer/mobile device and your AppleTV are on the same WiFi network.
- Open the email pertaining to the concert you wish to view, and click on the button to reach our streaming platform.
- Agree to the Terms of Service, and click “Start Watching.” The video will load, then click the “play” icon.
- In the lower-right corner, click the AirPlay button, which appears as a small rectangle with a triangle beneath.
- Select the AppleTV from the AirPlay options.
- If requested, enter the four-digit code that appears on your TV.
- Enjoy!
Roku from a Windows 10 computer
- Make sure your computer is on the same WiFi network as your Roku.
- Open your concert email and click on the button to reach our streaming platform.
- Agree to the Terms of Service, and click “Start Watching.” The video will load, then click the “play” icon. Pause immediately if you wish.
- In the lower-right corner (Windows 10), select the Options menu. Find and click the option for “Project.”
- Choose “Connect to a wireless display.”
- Your computer should find the Roku device and display it as an option. Select it.
- Your concert should now be mirrored to your television; control the video from your computer (pause, play, fullscreen).
- Enjoy!
Additional resources for Roku:
- Screen Mirroring for Android Devices and for other Windows versions
- Screen Mirroring for Mac using the AirbeamTV app
Chromecast from any device with Chrome Browser
Tim Storhoff’s example below is for a Windows computer, but any device using Google’s Chrome web browser—be it a Windows computer, Android phone/tablet, Mac computer, iPhone, or iPad—can cast easily to a Chromecast device using these instructions.
- Make sure your computer/mobile device is on the same WiFi network as your Chromecast.
- Open your concert email and click on the button to reach our streaming platform.
- Agree to the Terms of Service, and click “Start Watching.” The video will load, then click the “play” icon. Pause immediately if you wish.
- In the top-right corner of the browser window, select the Options menu (three dots aligned up-and-down). Find and click the option for “Cast…”
- Select the Chromecast device from the dialogue box.
- Your concert should now be cast to your television; control the video from your computer (pause, play, fullscreen).
- Enjoy!